티스토리 뷰
hwp pdf 변환 방법 프로그램 같은 거 필요 없음
회사에서 슬슬 업무를 내려주기 위해서 거래처에 보낼 견적서를 만들어보라고 팀원에게 부탁을 했다. 그리고 hwp랑 pdf 파일을 같이 보내달라고 하니, pdf 파일은 어떻게 만드는 거냐고 물어본다. 그래서 대학교 다니면서 PDF 안 만들어 봤냐고 물어봤는데 자기는 MS Office만 써봐서 모른다고 한다. 그래서 부하직원에게 설명하면서 혹시 모를 분들을 위해 공유한다.
PDF 파일은 일반적으로 수정이 불가능한 파일이다. 그래서 회사에서는 hwp로 문서를 만들고 외부로 전송하는 경우 원본 파일의 무결성을 보장하기 위해 pdf 파일을 함께 전송하거나, pdf 파일만 보내준다.
PDF(Portable Document Format, 이동 가능 문서 형식); 어도비 시스템즈에서 개발한 전자 문서 형식으로, 일반 문서 및 문자, 도형, 그림, 글꼴을 포함할 수 있다. PDF는 컴퓨터 환경에 관계없이 같은 표현을 하기 위한 목적으로 개발되었고, 장치 독립성 및 해상도 독립성을 가진다. PDF는 2008년에 ISO 32000 오픈 포맷으로 표준화되었으며 구현을 위해 로열티를 요구하지 않는다.
출처 : 위키백과
PDF 만드는 2가지 방법을 소개한다.
#1. PDF로 저장하는 방법
우선 첫 번째로 가장 많이 사용하고 간단한 방법을 소개한다. 참고로 최신 버전의 한글에서는 PDF 변환 기능을 기본 제공하고 있다. 물론 이전 버전에서도 제공하는데, 저장하는 과정에서의 수정이 필요하다.
우리는 파일 포맷을 저장할 때 너무 어렵게 생각한다. 그러나 이미 우리가 겪는 어려움은 모두 해결되어 있다고 생각하길 바란다. 파일을 저장하거나, 다른 이름으로 저장을 선택하고 "파일 형식"에서 PDF를 선택해주면 된다.
[파일] -> [저장하기] 또는 [파일] -> [다른 이름으로 저장하기]
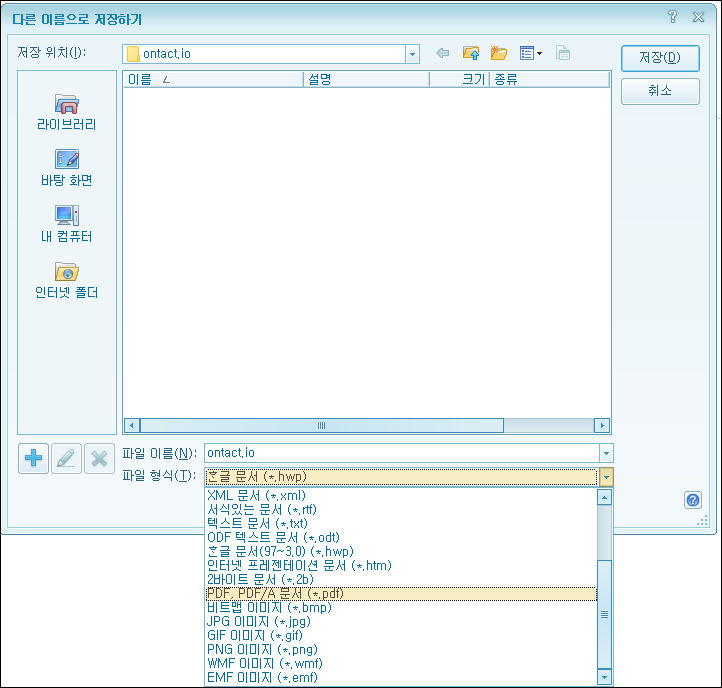
#2. 출력 포맷을 PDF로 설정하여 인쇄
위에서 설명한 방법으로 PDF 파일을 저장했을 경우 PDF가 깨지는 경우가 발생한다. 이는 PDF 파일로 포맷을 변경하는 과정에서 한글 파일이 제대로 저장하지 못해서 발생하는 경우다. 이때 사용할 수 있는 방법이 있는데, 바로 출력하기 기능이다. 한글 파일에는 Hancom PDF라는 출력 컴포넌트라는 것을 지원한다. 그래서 이 컴포넌트를 사용하면 정상적으로 PDF로 출력할 수 있다. 마찬가지로 이미 다 설치되어 있으니 우리는 사용하기만 하면 된다.
[파일] -> [인쇄] -> 프린터를 "Hancom PDF"로 선택
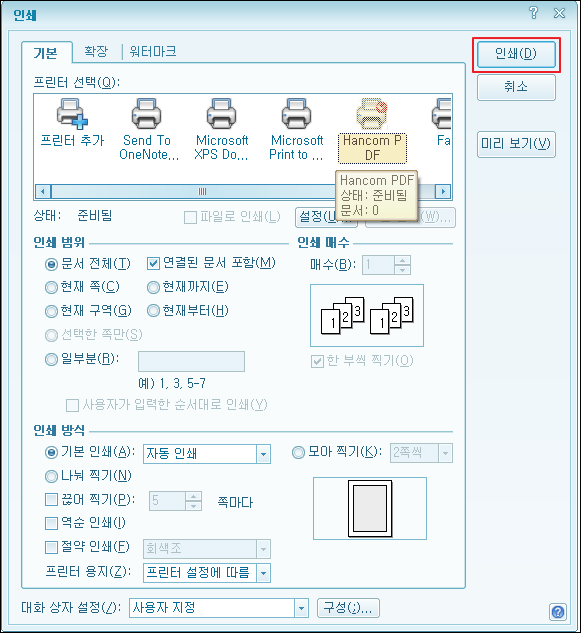
인쇄 버튼을 클릭하면 "다른 이름으로 PDF 저장" 창이 뜨면서 저장 경로 설정 화면이 나타난다. 이제 원하는 곳을 선택하고 저장하기 버튼을 클릭하면 된다.
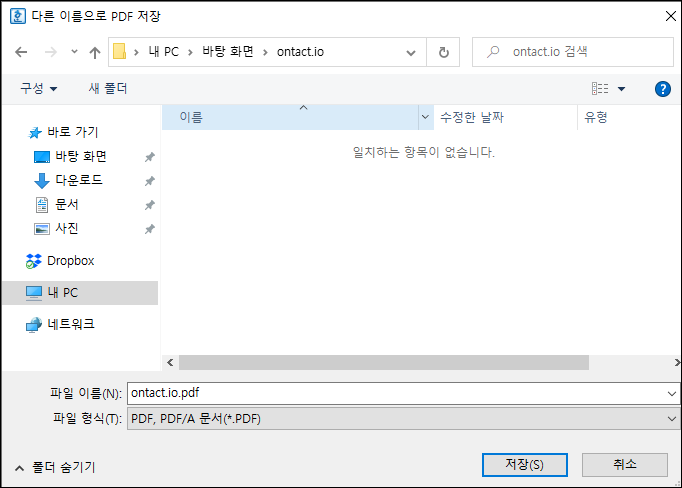
저장이 완료되면 다음 화면과 같이 진행 창이 나타난다. 여기서 중요한 것은 꼭 "열기" 버튼을 눌러서 원하는 대로 출력물이 저장되었는지 확인해야 한다. 그 이유는 간혹 표 같은 경우 페이지를 넘어가서 잘려 보일 수 있기 때문이다.
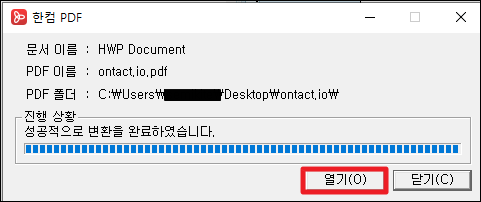
pdf 파일이 잘 저장되고, 정상적으로 열리는 것을 확인했다. PDF 파일은 엣지 브라우저와 크롬 브라우저에서 잘 열린다. 과거에는 PDF 뷰어를 별도로 설치해야 했었는데, 최근에는 브라우저들이 기본 지원을 한다. 스마트폰에서는 PDF 뷰어를 설치해야 보이는데, 기본 앱들이 지원하는 경우도 있으니 상황에 맞게 사용하면 된다.
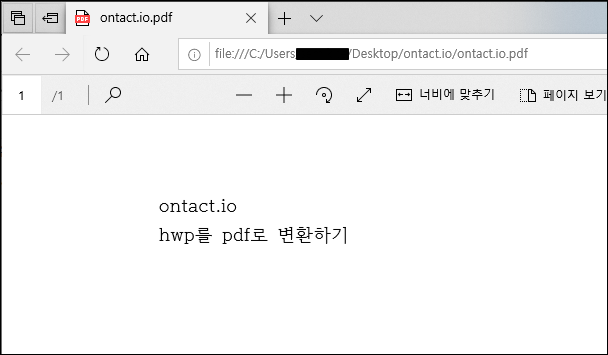
#3. 마치며
아는 게 힘이라고 생각하고, 하나씩 자기 것으로 만들면 업무가 즐거워질 것이다. 그리고 모르는 것은 항상 검색해보길 바란다. 다시 한번 이야기 하지만 우리가 궁금하거나 모르는 것들은 이미 인터넷에 모두 등록되어 있다. 이것을 잘 찾아 내 것으로 만드는 것이 앞으로 일을 잘하는 방법이 될 날이 올 것이다. 이미 왔을지도.....
'IT이야기' 카테고리의 다른 글
| 기계학습을 통한 안드로이드 악성코드 분석 배경 #2 (0) | 2020.06.04 |
|---|---|
| 기계학습을 통한 안드로이드 악성코드 분석 배경 #1 (0) | 2020.06.04 |
| 윈도우10 파일 찾기 검색 탐색기 프로그램 한번에 해결 everything (0) | 2020.05.31 |
| 안드로이드 앱의 종류에 대해 알아보자 (0) | 2020.05.29 |
| 카페24 관리자 로그인 쇼핑몰 관리자 접속하기 (스마트폰,PC) (0) | 2020.05.22 |
- Total
- Today
- Yesterday
- 노아ai
- 고정금리 개꿀
- 새해식빵테스트
- 카지노 최무식
- 식빵테스트
- 컬러성격테스트
- 골프와인
- 1865까베르네소비뇽
- Locked Shields
- 병사머리
- 현대표 노아
- A형독감격리
- 페메 해킹
- A형독감격리의무
- 디즈니플러스 성인인증
- 강현남
- 레드락송도
- 트롤리 재방송
- 식빵mbti
- 키워드마이닝
- 락쉴드
- 코스트코와인
- 페메 너같아
- knoah.ai
- 송도레드락
- 소방서옆경찰서재방송
- 트롤리 다시보기
- 트롤리
- 2023년 계묘년 새해인사
- 송도락
| 일 | 월 | 화 | 수 | 목 | 금 | 토 |
|---|---|---|---|---|---|---|
| 1 | 2 | 3 | 4 | |||
| 5 | 6 | 7 | 8 | 9 | 10 | 11 |
| 12 | 13 | 14 | 15 | 16 | 17 | 18 |
| 19 | 20 | 21 | 22 | 23 | 24 | 25 |
| 26 | 27 | 28 | 29 | 30 | 31 |
